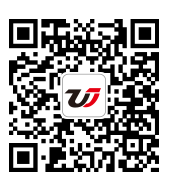用excel制作考勤表 公司excel考勤表制作,聽說excel的教程在抖音很火,很多白領小朋友都在爭相學習,下面就跟小編一起學習一下公司excel考勤表制作的新技能吧,用excel制作考勤表 公司excel考勤表制作就可以完成這一項工作,你是不是很心動,快跟小編一起來學習一下。
平常單位的一些進貨單出庫單類的表格都是用excel制作的,今天單位沒有考勤表了,于是我就用excel制作考勤表,這樣就不用出去買了,而且單位人也少,我就可以以后利用電子考勤表來自動計算每個人的考勤了。
1、打開一張空白的EXCEL工作表,先按下圖所示畫出樣子。
圖中M1:P1是合并單元格,用于填寫年,S1:T1是合并單元格,用于填寫月,為了醒目設置成淺藍色底紋。

2、為了讓第二行中的星期能自動顯示,需要設置公式,如下:在D2單元格中輸入公式 =IF(WEEKDAY(DATE($M$1,$S$1,D3),2)=7,"日",WEEKDAY(DATE($M$1,$S$1,D3),2))
這時就能看到D2單元格中出現一個表示星期的日字(這說明2011年5月1號是星期日)。
公式含義:先用DATE函數把M1格中的年、S1格中的月、D3格中的日組成一個電腦能識別的日期;再用WEEKDAY函數把這個日期變成星期所代表的數字。WEEKDAY函數后面加了參數2,是為了讓星期一顯示為1,讓星期二顯示為2…讓星期日顯示為7。由于我們不習慣把星期日叫成星期7,所以最后用IF函數做判斷,把顯示為7的自動改成日。提示:函數DATE與WEEKDAY在EXCEL自帶的幫助中有詳細的用法介紹,想了解它們的朋友可以參考。為了方便我們中國人的習慣,還要把顯示為阿拉伯小寫數字的星期變成中文數字,即星期1變成星期一這種格式。這就需要通過定義單元格格式來實現。選中D2單元格,按鼠標右鍵單元格格式,在出現的格式窗口中選數字選項卡,在左側的分類框中選特殊,在右側的類型框中選中文小寫數字,按確定退出。

這些完成后就可以用鼠標選中D2單元格,按住它右下角的填充柄拖動復制AH2單元格,效果如下圖:

在AI單元格中可以通過公式顯示當月的總天數,公式 =DAY(DATE(M1,S1+1,1)-1)公式含義:先由DATE函數DATE(M1,S1+1,1)得到本月的下一個月月初1號的日期。本例中,本月是5月份,下一月的月初一號就是6月1日。再用減1得到本月最后一天的日期,即5月31日,最后再由DAY函數取出表示當月天數的31。3、先設定一些考勤符號,放在AR列中,如圖所示:

這些符號并非統一規定,可根據習慣及喜好來自己設定,也可用漢字來代表,總之自己看著習慣就行了。怎么把這些符號方便快捷的輸入到考勤表中D4:AH33區域中呢?我們采用下拉框的方法。選中D4:AH33區域,按上面工具欄中的數據-有效性,彈出有效性設置對話框,選設置選項卡,在允許中選序列,在來源中點擊右端的折疊按鈕,然后用鼠標在表格中選取AR1:AR8區域,再次點擊折疊按鈕,回到有效性設置窗口,按確定退出。

完成后,在考勤表的D4:AH33區域中任意一個單元格選中時,都會出現一個下拉框按鈕,點擊按鈕就彈出下拉框,可用鼠標方便的選取要輸入的考勤符號。

4、考勤已經可以輸入了,怎樣統計每個人的出勤情況呢?還是通過公式自動來統計。先劃出一塊區域來做考勤統計,如下圖紅圈范圍:

這個區域中要設置多個合并單元格,AK4:AK5是合并的,AL4:AL5是合并的……AP4:AP5是合并的。也就是每一個姓名對應的上下兩行需要合并,這樣方便把上午與下午統計在一個格中。做完AL4:AP5區域的合并操作后,選中區域右下角填充柄,按住鼠標左鍵向下拉動,一直到AP33單元格再松開鼠標左鍵,就能快速的把下面單元格分別也變成合并狀態。(其實就是復制了AL4:AP5的樣式)由于第一個人的考勤記錄區域是D4:AH5區域,所以需要將此區域中的考勤符號出現次數統計出來,就能知道這個人的考勤情況了。先在AK3:AP3中輸入考勤符號,然后在AK4單元格中輸入公式 =COUNTIF($D4:$AH5,AK$3)公式含義:使用COUNTIF函數統計D4:AH5區域內出現了幾次AK3格中的符號。用拖動復制功能把這個公式復制到AK4:AP4區域中。再選中AK4:AP4區域,按住AP4右下角的填充柄向下拖動復制,一直復制到AP33單元格。現在統計區域中的每個格都有公式了,由于公式中某些部份使用了絕對引用符號$,所以在拖動復制中,每個單元格的公式都是不太一樣的。提示:在這個考勤表中,多次使用了拖動復制方法,可以極大的簡化輸入公式與設置格式的操作,而且在公式中靈活使用絕對引用符號$,也能把有規律變化的公式快速輸入到區域中,避免了逐個輸入的麻煩。現在我們看一下有統計公式的效果

在統計結果中,會有許多0值出現,表示對應的考勤符號未在考勤區域中出現,0值太多時會感覺很亂,我們通過設置來隱藏這些0值。按工具欄中的工具-選項,出現選項窗口,按下圖設置,去掉零值前的勾,就可使這些0值不顯示出來。

5、到這里,考勤表基本上就完成了。細心的朋友會發現一個小問題,就是AF3、AG3、AH3這三個格中始終出現29、30、31這三個日期,即使在2月份只有28天的情況下也是如此,感到非常不爽。我們可以用條件格式的方法來讓它們自動根據月份的變化來顯示或隱藏,即小月時AH3格變成空白,大月時才顯示31,在二月份時如果不是閏月,就不顯示AF3、AG3、AH3格中的數字。選中AF3:AH3區域,按格式-條件格式,按下圖設置:

用這種條件格式的方法還能設置D2:AH2區域,讓它們在星期六與星期日時變成不同顏色,能更直觀的顯示每周情況,設置方法大家可以自己琢磨一下。


上面用excel制作考勤表的步驟基本上屬于通用類型的,適合很多公司使用,大家也可以根據自己的情況個性設置。
以上就是用excel制作考勤表 公司excel考勤表制作全部內容了,希望大家看完有所啟發,對自己的工作生活有所幫助,想要了解更多跟用excel制作考勤表 公司excel考勤表制作請關注我們文章營銷官網!
推薦閱讀
利用excel來制作一個自動考勤表 考勤表模板excel | 文軍營銷2.單擊視圖→工具欄→窗體菜單項,調出窗體工具欄,然后單擊窗體工具欄上的按鈕,接著在單元格B2中拖動鼠標繪制一個按鈕,Excel將自動打開指定宏對話框,點選其中的返回當前時間宏,并單擊確定按鈕(如圖3)。 圖3 用實例教你用OfficeExcel制自動考勤表 圖3 選擇返回當前時間宏 3.單擊按鈕,將按鈕上的文字更改為上班,并...
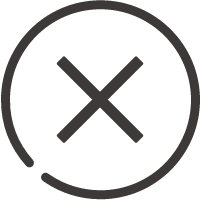
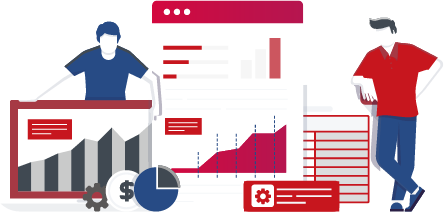
![]()












 400-685-0732(7x24小時)
400-685-0732(7x24小時) 關注文軍
關注文軍