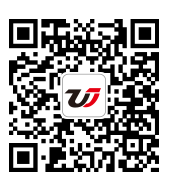excel圖表的修飾與美化 excel圖表美化,近日有關(guān)BAT的新聞太多���,大家是不是都目不暇接了����?不要留戀�����,還是默默的學(xué)點技術(shù)吧��,比如“excel圖表美化”這一干貨技術(shù)是excel圖表的修飾與美化 excel圖表美化來實現(xiàn)這一技術(shù)���,快跟小編來了解一下這個實用技能吧~
excel圖表的修飾與美化��,是繪制具有說服力圖表的一個必做的基礎(chǔ)性工作,也是非常重要的工作���。圖表美化得好壞,直接影響到圖表的信息表達��,也影響數(shù)據(jù)分析的效率�。
美化圖表應(yīng)以不影響數(shù)據(jù)為前提,不要在圖表上添加不必要的元素(也就是與圖表主體不相關(guān)的元素或者重復(fù)的內(nèi)容)�。圖表的美化以簡單為美�����,但并不是說不需要對圖表做任何的修飾。合理布局圖表各個元素的位置以及合理的色彩搭配�����,可以更加突出圖表的要點和主題�,使圖表使用者不再為看不懂圖表而發(fā)愁。
美化修飾圖表的宗旨——簡單是美����;切忌一點——過度修飾圖表����。下面了解幾個excel圖表美化效果的對比實例��。
excel圖表1
圖1所示是在繪圖區(qū)插入了一幅圖片��,并將圖表標題邊框設(shè)置為白色�����。這個圖表的一大缺點是信息表達不直觀���,過度的修飾影響了數(shù)據(jù)分析的重點����。若要考察各年實際銷售額的變化���,但要重點關(guān)心2009年的數(shù)據(jù)�,那么圖6—58所示的美化效果。就非常清楚地表達了這種意思。因此,圖2所示的圖表要比圖1所示的圖表更具有說服力。

圖1
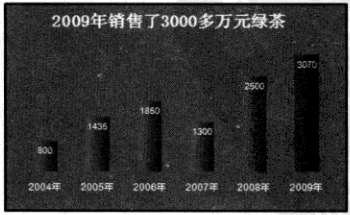
圖2
excel圖表2
圖3所示是采用立體條形圖表示數(shù)據(jù),并且在條形的右端顯示份額數(shù)據(jù)����。這個圖表的缺點是圖表不夠簡練�����,要想了解各個地區(qū)的份額�����,就必須左右搖頭查看地區(qū)名稱和份額數(shù)據(jù)。
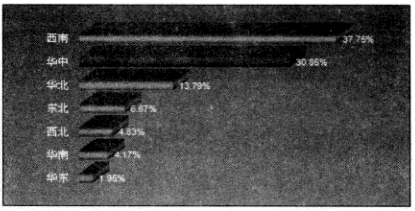
圖3
圖4所示是采用平面條形圖的圖表�,并且把地區(qū)名稱和份額數(shù)據(jù)都放在分類軸左側(cè)��,干凈的白色背景更加突出了圖表所要表達的信息。
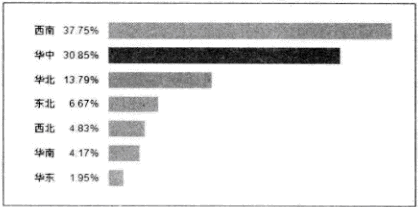
圖4
excel圖表3
圖5所示是采用立體餅圖來表示數(shù)據(jù)��,但把數(shù)據(jù)與地區(qū)名稱分開顯示��,因為如果在立體餅圖上同時顯示地區(qū)名稱和份額數(shù)據(jù)�,會使圖表顯得更亂��。
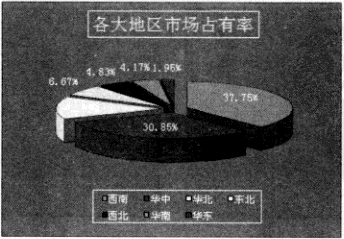
圖5
圖6所示則采用了平面餅圖,在餅圖上同時顯示地區(qū)名稱和份額數(shù)據(jù),同時消除各個扇形的邊框線����,這樣的圖表表示的信息更加清楚和直觀��。
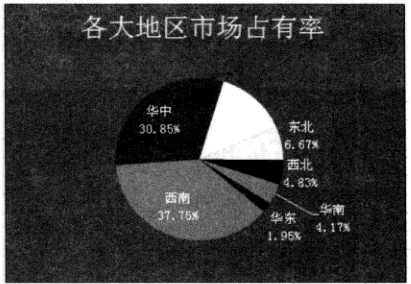
圖6
excel圖表4
圖7所示是一個極其普通的折線圖,人人都會繪制這樣的圖表,但是它表達的信息是不清楚的:是要考察趨勢�,還是考察異常的月份����?網(wǎng)格線的存在也使得圖表很難看�����。
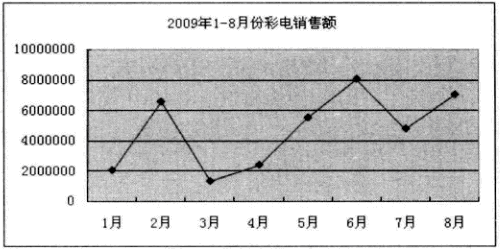
圖7
若要重點考察異常月份數(shù)據(jù)����,如最大值和最小值�,就可以制作如圖8所示的圖表,重點標識出最低銷售額和最高銷售額的月份,并取消顯示網(wǎng)格線和坐標軸,這樣不僅圖表界面整潔��,可以一目了然地發(fā)現(xiàn)問題�����,同時也可以非常直觀地觀察各月的銷售變化趨勢����。
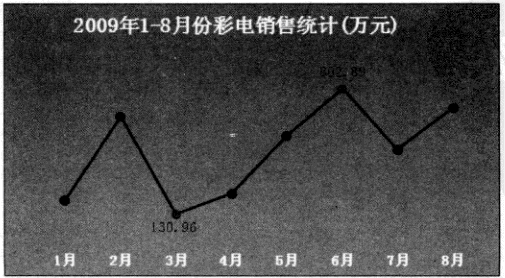
圖8
若不僅要考察異常月份數(shù)據(jù)��,如最大值和量小值�,還要更加感性地考察數(shù)據(jù)的變化趨勢�����,就可以制作如圖9所示的圖表,重點標識出最低銷售額和最高銷售額的月份����,為系列添加一個合適的趨勢線��。
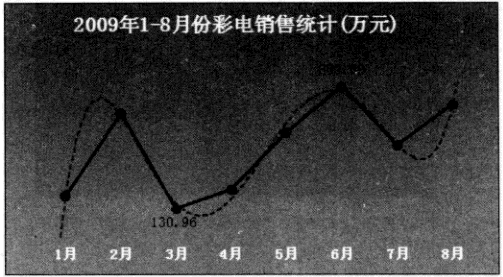
圖9
不管是我們對excel圖表的修飾與美化怎么操作,我們都要記住專業(yè)的excel圖表并不是越美化越專業(yè)的�,專業(yè)的excel圖表需要配合圖表的內(nèi)容和數(shù)據(jù)以及公司的性質(zhì)來專業(yè)的制作excel圖表���。
以上就是excel圖表的修飾與美化 excel圖表美化全部內(nèi)容了���,希望大家看完有所啟發(fā)�,對自己的工作生活有所幫助�����,想要了解更多跟excel圖表的修飾與美化 excel圖表美化請關(guān)注我們文章營銷官網(wǎng)�����!
推薦閱讀
設(shè)置excel圖表區(qū)的樣式 excel圖表樣式 | 文軍營銷1、打開一個帶有excel圖表的工作簿,選中創(chuàng)建的圖表,在圖表區(qū)的空白處單擊鼠標右鍵,在彈出的快捷菜單中選擇設(shè)置圖表區(qū)域格式選項,如圖1所示�����。 圖1 2、彈出設(shè)置圖表區(qū)格式對話框,單擊填充選項卡,選中漸變填充單選按鈕,單擊預(yù)設(shè)顏色下拉按鈕,在彈出的下拉面板中選擇一個樣式選項,如圖2所示��。 圖2 3��、單擊方向下拉按鈕,...Excel圖表繪制隱藏起來的數(shù)據(jù) excel 隱藏數(shù)據(jù) 圖表 | 文軍營銷但是,在Excel圖表上顯示輔助繪圖數(shù)據(jù)區(qū)域A7:H9,會影響報表和圖表的整體美觀性,因此最好將該區(qū)域隱藏起來�。 選擇圖表并右擊,在彈出的快捷菜單中選擇選擇數(shù)據(jù)命令,打開選擇數(shù)據(jù)源對話框,單擊隱藏的單元格和空單元格按鈕,如圖2所示,打開隱藏和空單元格設(shè)置對話框,選擇顯示隱藏行列中的數(shù)據(jù)復(fù)選框,如圖3所示�。單擊確定按鈕...在excel圖表中顯示數(shù)值 excel圖表中顯示數(shù)值 | 文軍營銷1、選中圖表,切換到【設(shè)計】選項卡,在【快速布局】組中選擇【布局 1】選項�����。 2��、右擊選擇柱形圖中第四季度的數(shù)據(jù)圖表部分中的一個柱形圖,在彈出的快捷菜單中執(zhí)行【添加數(shù)據(jù)標簽】命令。 圖1 3��、柱形圖中第四季度的數(shù)據(jù)圖表部分顯示出了數(shù)值��。 圖2 4����、右擊選擇柱形圖中第四季度的數(shù)據(jù)圖表部分,在彈出的快捷菜單...套用excel圖表設(shè)計樣式 excel圖表樣式 | 文軍營銷我們?yōu)榱俗宔xcel圖表更美觀,我們可以對excel圖表的背景和字體等進行設(shè)置和更改樣式,最簡單的美化excel圖表方法就是,套用excel圖表設(shè)計樣式,excel為我們提供了很多的圖表樣式,我們可以快速的更換excel圖表樣式���。 1���、選中excel圖表,切換到【設(shè)計】選項卡,在【快速樣式】 組中單擊 【其他】按鈕 ,選擇【樣式 3】選項��。excel圖表中設(shè)置繪圖區(qū)樣式 excel圖表樣式 | 文軍營銷1����、打開excel工作表以后,我們選中繪圖區(qū),在繪圖區(qū)的空白處單擊鼠標右鍵,在彈出的快捷菜單中選擇設(shè)置繪圖區(qū)格式選項,如圖1所示�����。 圖1 2���、彈出設(shè)置繪圖區(qū)格式對話框,切換到填充選項卡,選中漸變單選按鈕,單擊預(yù)設(shè)顏色下拉按鈕,在彈出的下拉面板中選擇薄霧濃云選項(大家可以根據(jù)自己的喜歡選擇,這里我只是做一個excel圖表實...excel圖表中坐標軸設(shè)置刻度單位 excel圖表坐標軸刻度 | 文軍營銷對圖表設(shè)置了數(shù)據(jù)以后,我們?yōu)榱四茏宔xcel圖表坐標軸更清楚,需要設(shè)置圖表中坐標軸的刻度單位,接下來,我們將為大家說下,excel圖表中坐標軸設(shè)置刻度單位的方法����。 1����、打開工作表以后,我們選擇圖表中的垂直(值)軸,右擊鼠標,在彈出的快捷菜單中選擇設(shè)置坐標軸格式選項,如圖1所示�。
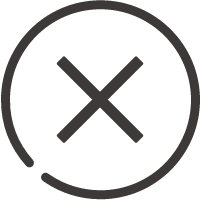
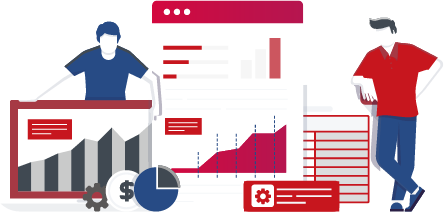
![]()

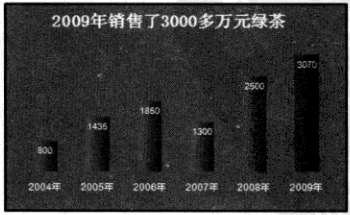
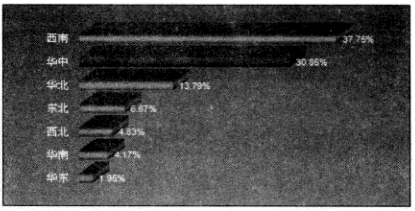
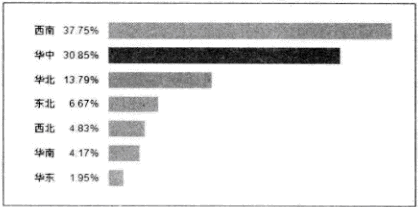
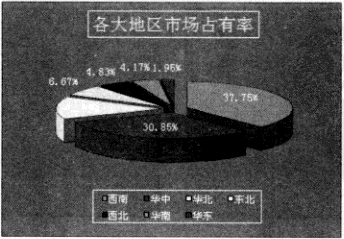
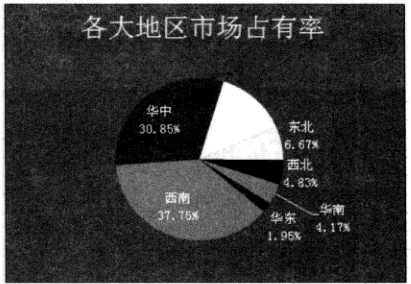
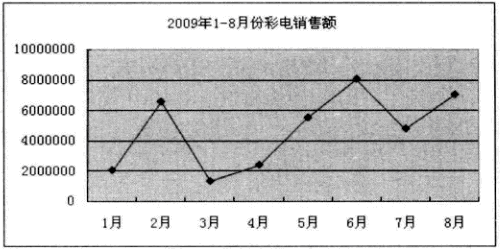
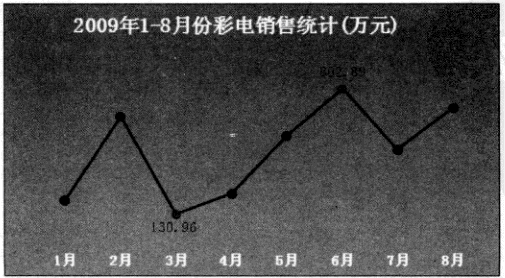
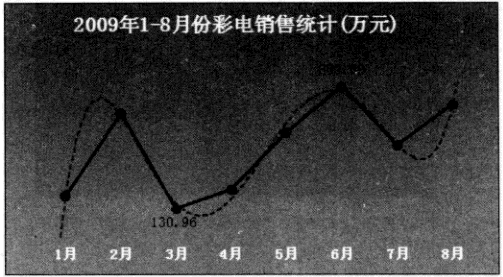
 400-685-0732(7x24小時)
400-685-0732(7x24小時) 關(guān)注文軍
關(guān)注文軍