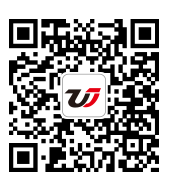創建excel員工檔案表 員工檔案管理表excel,近日有關BAT的新聞太多,大家是不是都目不暇接了?不要留戀,還是默默的學點技術吧,比如“員工檔案管理表excel”這一干貨技術是創建excel員工檔案表 員工檔案管理表excel來實現這一技術,快跟小編來了解一下這個實用技能吧~
前面我們學了那么多excel教程,其實那些都是比較基礎的教程,如果我們需要更深入的了解還需要大家在下面多進行一下實例操作,在一個單位員工薪資表、檔案管理表等是公司管理必不可少的excel表格之一,今天我們就來學習如何創建excel員工檔案表。
1、我們新建一個工作表,在對齊方式組中單擊合并后居中按鈕,合并A1:E1單元格區域,并輸入員工檔案文本,將文本字號設置為24、字體設置為黑體,最后按回車鍵確認輸入,如圖1所示。

圖1
圖1
2、在A2:E2單元格區域中輸入列字段名稱,并將字形設置為加粗,如圖2所示。

圖2
3、右擊A3單元格,在彈出的快捷菜單中選擇設置單元格格式選項,如圖3所示。

圖3
4、彈出設置單元格格式對話框,在分類:列表框中選擇自定義選項,并在分類型:文本框中輸入數字類型000000,單擊確定按鈕,如圖4所示。
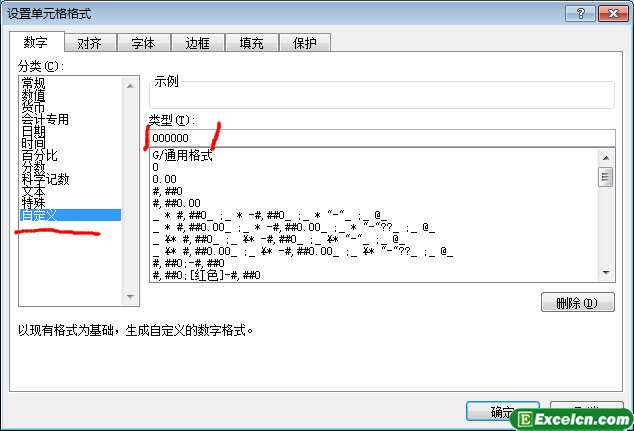
圖4
5、然后我們在A3單元格輸入編號000001,將鼠標指針移動到A3單元格右下角,當指針呈現十字形狀的時候,按住【Ctrl】鍵的同時按住鼠標左鍵,并向下拖動鼠標到A13單元格,如圖5所示。

圖5
6、當我們釋放鼠標以后,再釋放【Ctrl】鍵,此時即可在單元格中顯示相應的結果,如圖6所示。

圖6
7、接著我們選擇C3:C13單元格區域,在數據選項卡下單擊數據有效性下拉按鈕,在彈出的下拉列表中選擇數據有效性選項,如圖7所示。
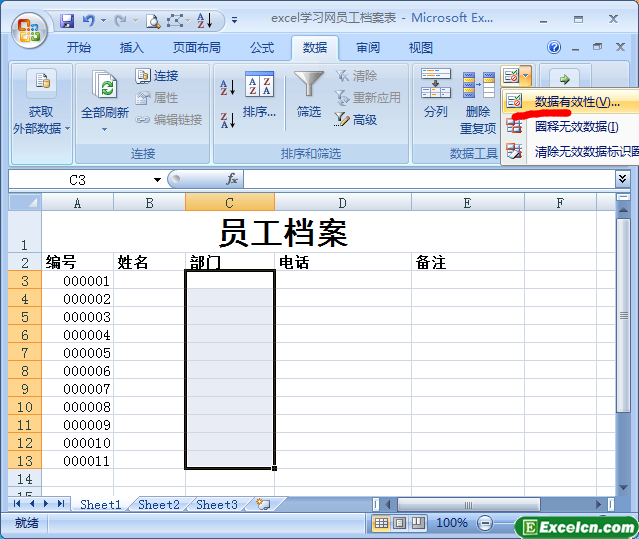
圖7
8、在彈出的數據有效性對話框,在設置選項卡下允許:列表框中選怎序列選項,并設置數據來源,如圖8、圖9所示。
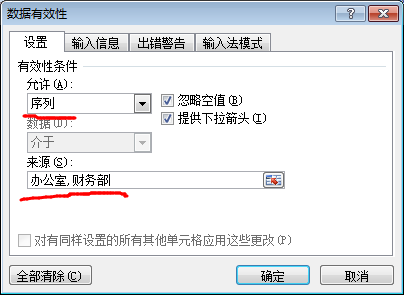
圖8

圖9
9、我們還可以在輸入信息選項卡下標題和輸入信息文本框中輸入顯示信息,在出錯警告選項卡下的標題和錯誤信息文本框輸入無效數據時顯示的出錯信息,當然這些都在第8步驟我們說的數據有效性窗口中設置,可選項啊。
10、最后,我們在excel工作表中輸入數據就可以了,并相應調整單元格行高和列寬,最后效果如圖10所示。

圖10
通過前面excel學習到的一些內容我們今天做了一下復習,在創建excel員工檔案表的時候我們運用到了單元格數據類型、數據有效性等excel知識,當然我們還可以通過學習到的一些知道來對excel表格進行美化。
以上就是創建excel員工檔案表 員工檔案管理表excel全部內容了,希望大家看完有所啟發,對自己的工作生活有所幫助,想要了解更多跟創建excel員工檔案表 員工檔案管理表excel請關注我們文章營銷官網!
推薦閱讀
用excel創建員工工資扣款和獎金統計表 excel數據統計表 | 文軍營銷1、我們接著上節的工作表來做,我們切換到Sheet2工作表,然后合并A1:F1單元格區域,然后輸入標題,在A2:F2中輸入字段,然后對標題和字段進行加粗設置,如圖1所示。 圖1 2、然后我們再到員工檔案表里,把員工編號和姓名那兩列復制到員工工資扣款和獎金統計表中,如圖2所示。 圖2 3、然后我們選擇C3:C13、D3:D13、E3...
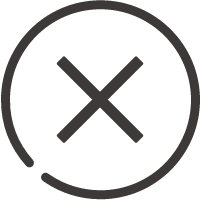
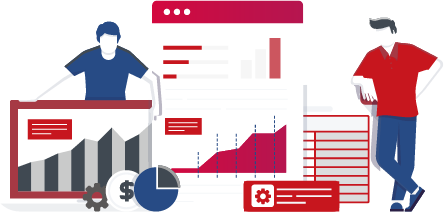
![]()



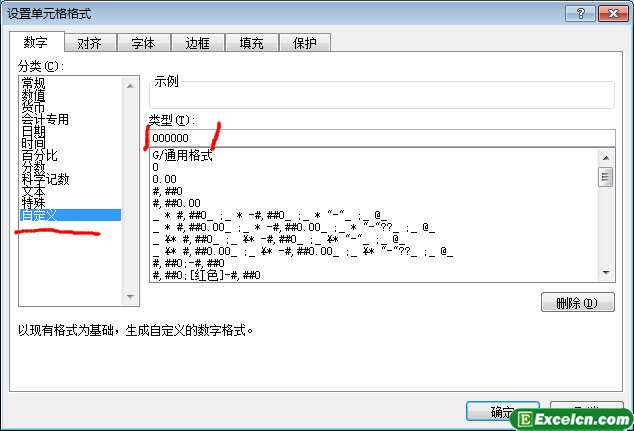


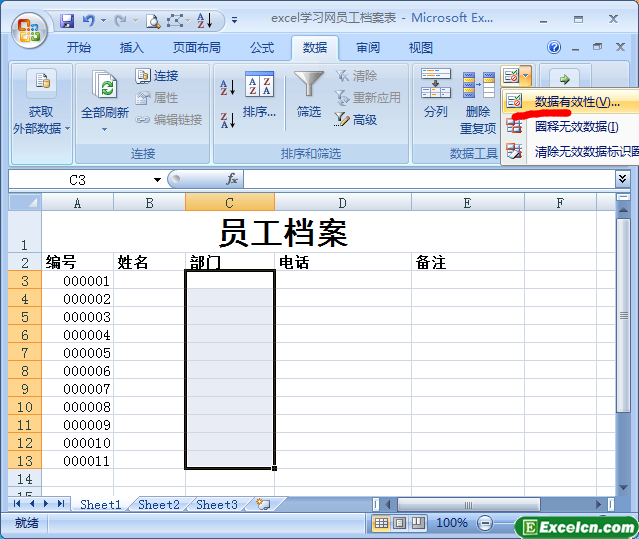
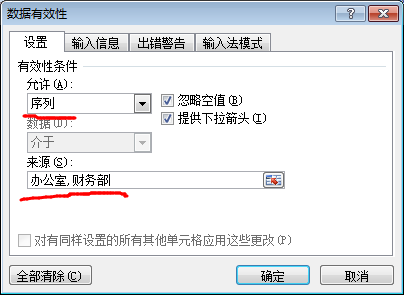


 400-685-0732(7x24小時)
400-685-0732(7x24小時) 關注文軍
關注文軍