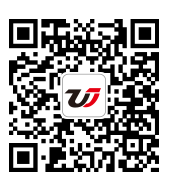自定義Excel2007快速訪問工具欄 自定義快速訪問工具欄,這個問題是我們很多人都很困惑的一個問題,自定義快速訪問工具欄是我們非常常用的一個東西,也是我們工作和學習中必不可少的一個數據公式,那么具體我們要怎么做呢?下面就來看看這篇自定義Excel2007快速訪問工具欄 自定義快速訪問工具欄的文章吧!
在Excel 2007中,用戶可以根據自己的操作需要,隨時可對快速訪問工具欄進行定義操作,如添加/刪除工具欄中的命令按鈕、創建個性化的工具欄等,我們今天就來學習下如何自定義Excel2007快速訪問工具欄。
一、添加/刪除工具欄按鈕
默認情況下,Excel 2007的快速訪問工具欄中只有保存、撤銷、恢復三個快捷按鈕。用戶可將一些常用的操作命令按鈕添加到快速訪問工具欄中,也可以將快速訪問工具欄中不常用的工具按鈕刪除。
1、添加常用按鈕
步驟1 單擊自定義快速訪問工具欄工具按鈕,打開下拉列表。
步驟2 單擊選擇需要添加的工具按鈕名稱,如圖1所示。
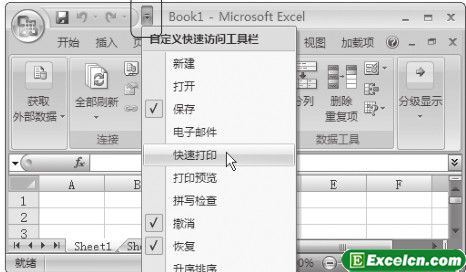
圖1
2、刪除按鈕
從快速訪問工具欄中刪除工具按鈕的操作非常簡單,只要右擊要刪除的工具按鈕,在打開的快捷菜單中單擊選擇從快速訪問工具欄中刪除命令即可,如圖2所示。

圖2
二、將功能區按鈕添加到快速訪問工具欄
用戶除了可以將常用的命令添加到快速訪問工具欄中外,還可將功能區中的相關命令按鈕添加到快速訪問工具欄中。操作步驟如下:
步驟1 單擊選擇選項卡,確定要添加的工具按鈕的類別。
步驟2 右擊要添加的工具按鈕,在彈出的快捷菜單中單擊選擇添加到快速訪問工具欄命令,如圖3所示。
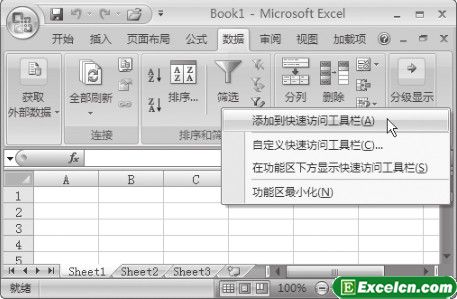
圖3
三、自定義快速訪問工具欄
步驟1 單擊自定義快速訪問工具欄工具按鈕,在下拉列表中再單擊其他命令命令行,打開Excel選項對話框。
步驟2 單擊從下列位置選擇命令列表框,在其下拉列表中單擊選擇工具按鈕類別,然后在分隔符列表區域中單擊選擇需要添加的工具按鈕。
步驟3 單擊添加按鈕,再單擊確定按鈕。如圖4所示。
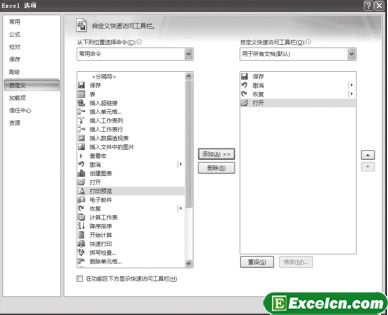
圖4
Excel2007小技巧:用戶在工具按鈕區域中右鍵單擊任意工具按鈕在彈出的快捷菜單中單擊選擇自定義快速訪問工具欄命令,都可以打開Excel選項對話框。
以上就是自定義Excel2007快速訪問工具欄 自定義快速訪問工具欄全部內容了,希望大家看完有所啟發,對自己的工作生活有所幫助,想要了解更多跟自定義Excel2007快速訪問工具欄 自定義快速訪問工具欄請關注我們文章營銷官網!
推薦閱讀
自定義Excel2010快速訪問工具欄 自定義快速訪問工具欄 | 文軍營銷1、啟動Excel 2010,單擊快速訪問工具欄右側的下拉按鈕。彈出如圖1所示的下拉菜單。 2、選擇打開選項。此時快速訪問工具欄上已經添加了打開按鈕。如圖1所示。 圖1 3、若下拉菜單中沒有所需要的命令。可選擇其他命令選項。彈出Excel選項對話框。在該對話框右側窗格左側列表框中選擇需要添加的功能。如選擇打印預覽和打印...Excel數據透視表對多個工作表進行快速匯總 | 文軍營銷1、在功能區上方的自定義快速訪問工具攔中右擊,選擇快捷菜單中的自定義快速訪問工具欄命令,如圖1所示。 圖1 2、此時會打開Exccl選項對話框,如圖2所示。在從下列位置選擇命令下拉列表框中選擇所有命令選項,從命令列表框中選擇數據透視表和數據透視圖向導命令,單擊添加按鈕,將其添加到快速訪問工具欄。 圖2 3、單擊確...
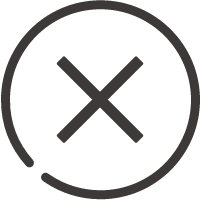
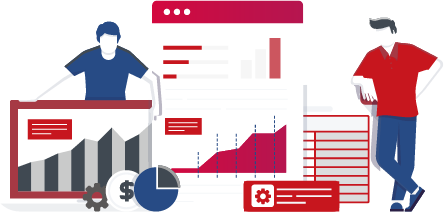
![]()
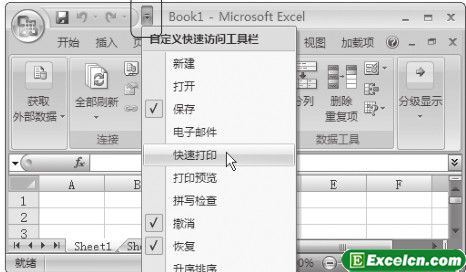

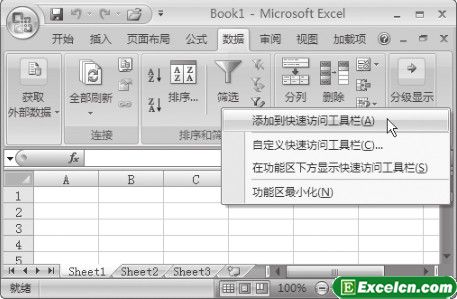
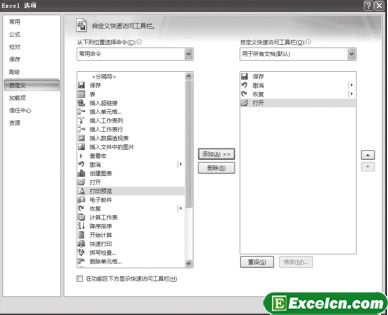
 400-685-0732(7x24小時)
400-685-0732(7x24小時) 關注文軍
關注文軍