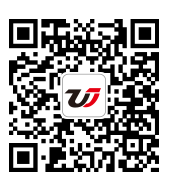用excel制作組織機構圖 excel做組織機構圖,近日有關BAT的新聞太多,大家是不是都目不暇接了?不要留戀,還是默默的學點技術吧,比如“excel做組織機構圖”這一干貨技術是用excel制作組織機構圖 excel做組織機構圖來實現這一技術,快跟小編來了解一下這個實用技能吧~
在我還沒有學習excel的時候,我一直在使用word制作組織機構圖,那天看到excel中有一個超級棒的功能,那就是excel圖示功能,我們使用excel制作組織機構圖非常的簡單,而且制作出來的組織機構圖也非常的專業和漂亮。
1、新建一個工作簿并將其保存為組織結構圖,將Sheet1工作表重命名為公司組織結構,然后選擇插入-圖示命令。
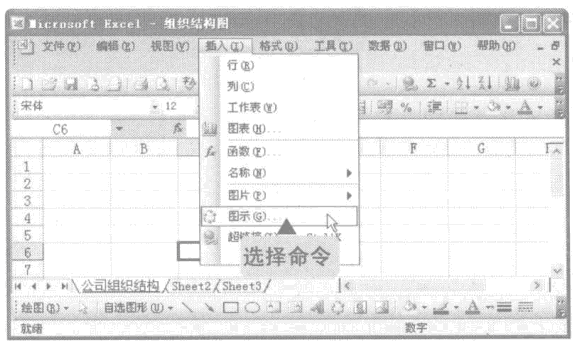
圖1
2、彈出圖示庫對話框,選擇組織結構圖選項,單擊確定按鈕。
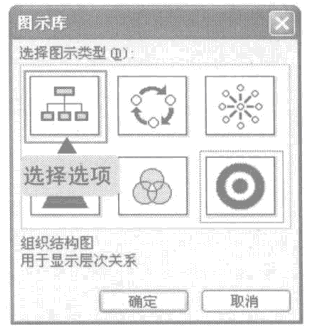
圖2
3、插入所選的組織結構圖圖示,選擇第一級的圖示分支,單擊插入文本插入點。
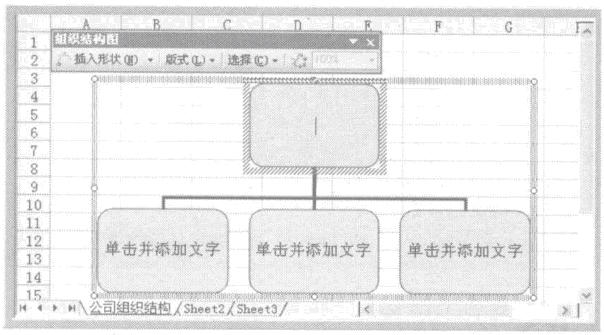
圖3
4、輸入總裁,然后依次單擊其下的3個分支,在其中分別輸入如圖所示的內容。
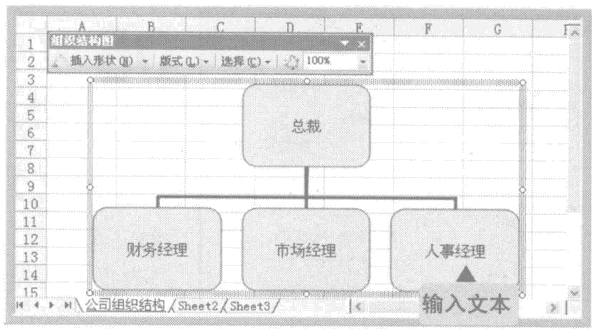
圖4
5、選擇人事經理分支,單擊組織結構圖工具欄中的插入形狀按鈕右側的按鈕,在彈出的下拉菜單中選擇同事選項。
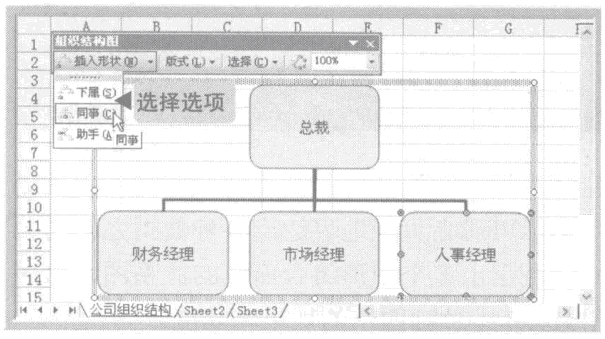
圖5
6、系統將自動在其右側插入一個分支,在其中輸入生產經理。
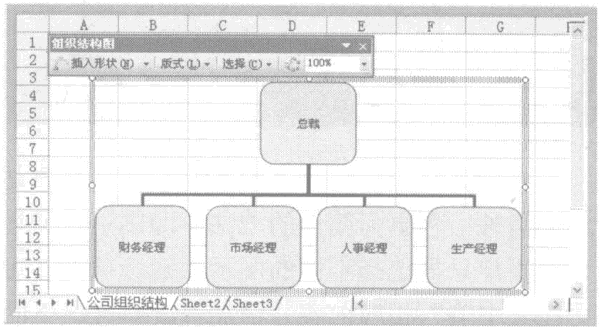
圖6
7、選擇生產經理分支,單擊組織結構圖工具欄中的插入形狀按鈕右側的按鈕,在彈出的下拉菜單中選擇同事選項,增加一個分支,在其中輸入技術經理,并將其拖動到合適的大小。
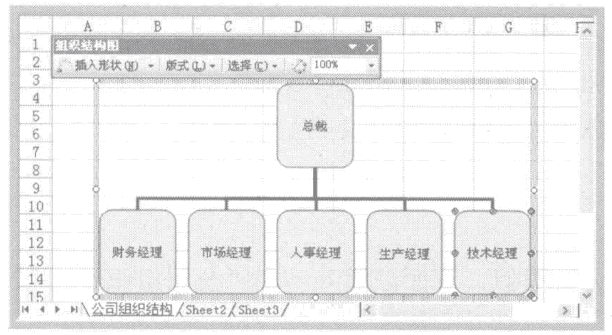
圖7
8、用同樣方法增加另一個同事分支,并在其中輸入行政部,然后將組織結構圖拖動到合適的大小。
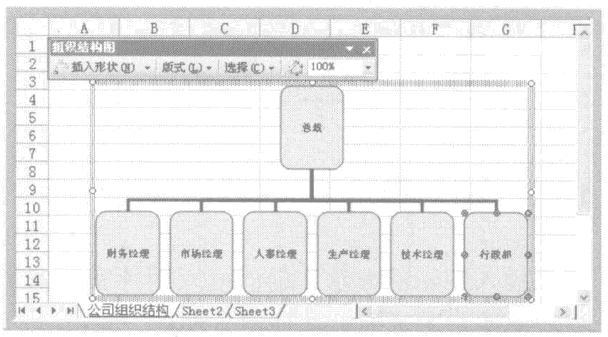
圖8
9、選擇總裁分支,單擊組織結構圖工具欄中的插入形狀按鈕右側的按鈕,在彈出的下拉菜單中選擇助手選項。
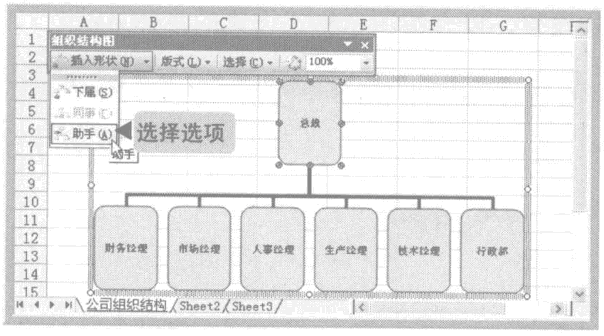
圖9
10、插入一個助手圖形,在其中輸入總裁辦公室。

圖10
11、選擇財務經理分支,單擊組織結構圖工具欄中的插入形狀按鈕右側的按鈕,在彈出的下拉菜單中選擇下屬選項。
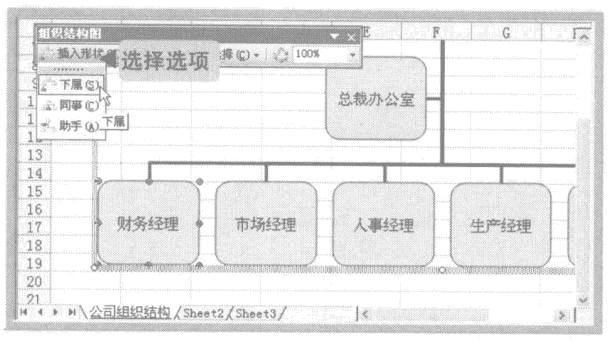
圖11
12、再次選擇下屬選項,為財務經理添加兩個下屬,并在其中輸入會計和出納。
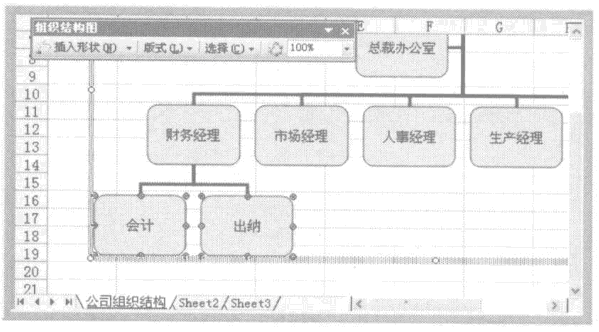
圖12
13、用同樣方法為市場經理、添力3個下屬,并分別輸入文本市場部一、市場部二和市場部三。
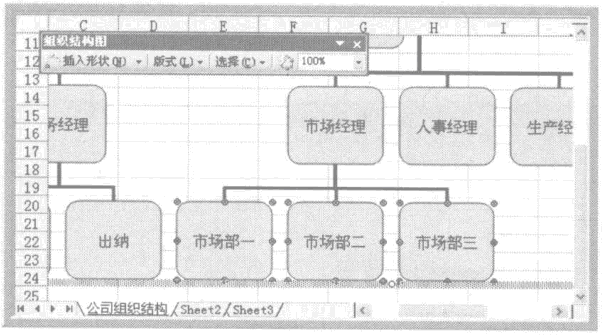
圖13
14、用同樣方法為生產經理添加兩個下屬,并分別輸入文本車間主任和倉庫主管,完成公司組織結構圖示的制作。
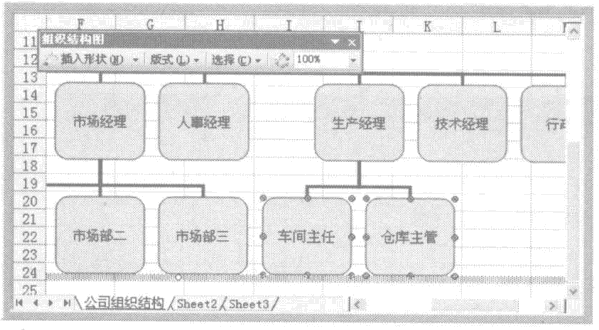
圖14
通過以上幾部我們使用excel制作組組機構圖就制作完成了,制作的過程非常的簡單,而且制作出來的組織機構圖也非常的整齊和美觀,所以我建議大家在制作組織機構代碼圖的時候最好選擇excel來制作。
以上就是用excel制作組織機構圖 excel做組織機構圖全部內容了,希望大家看完有所啟發,對自己的工作生活有所幫助,想要了解更多跟用excel制作組織機構圖 excel做組織機構圖請關注我們文章營銷官網!
推薦閱讀
對excel組織機構圖進行美化 excel組織機構圖 | 文軍營銷1、選擇工作表中制作的組織結構圖圖示,然后單擊組織結構圖工具欄中的自動套用格式按鈕。 圖1 2、彈出組織結構圖樣式庫對話框。在選擇圖示樣式列表框中選擇三維顏色選項,單擊確定按鈕。 圖2 3、返回工作表中,可以看到組織結構圖示套用了選擇的三維顏色樣式。 圖3 4、選擇圖示,將鼠標光標移到組織結構圖右下角的控制...
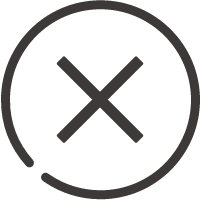
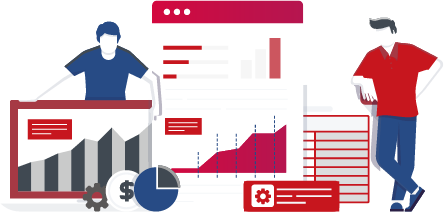
![]()
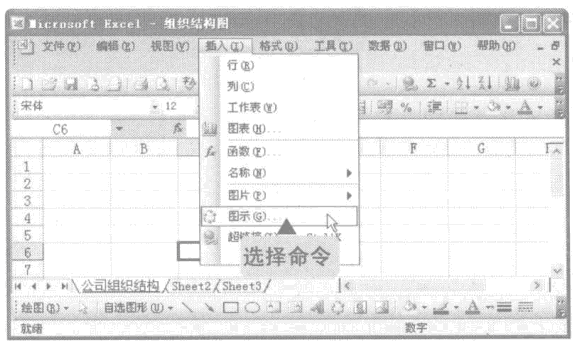
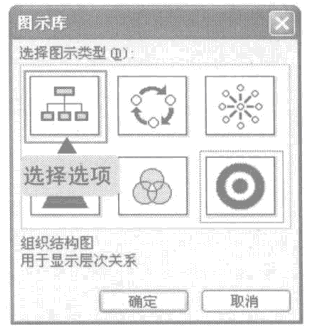
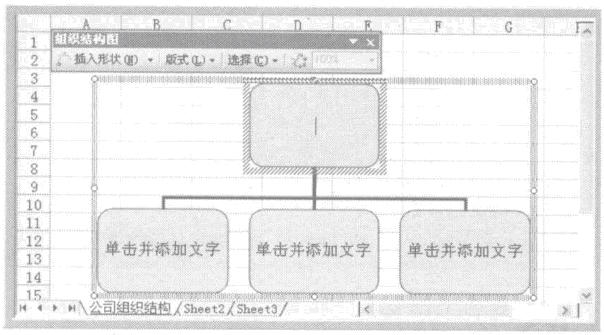
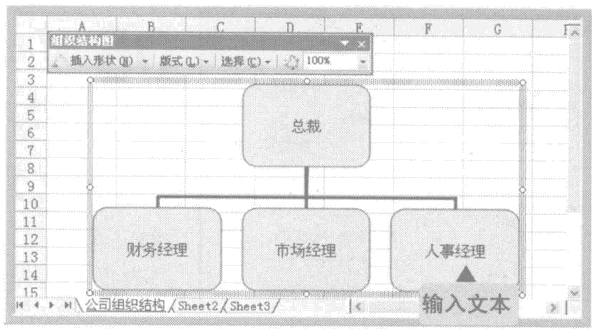
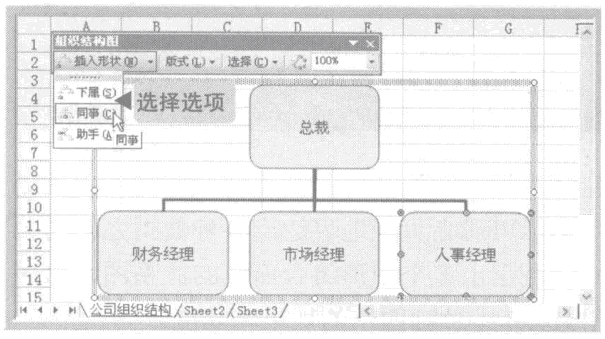
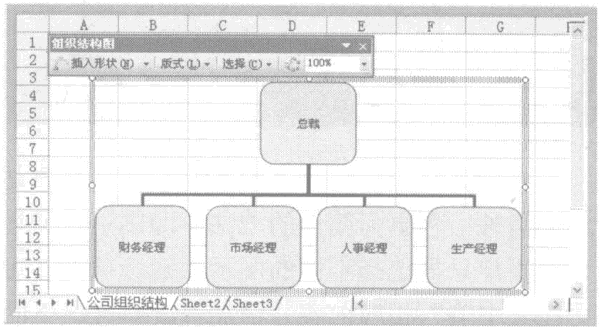
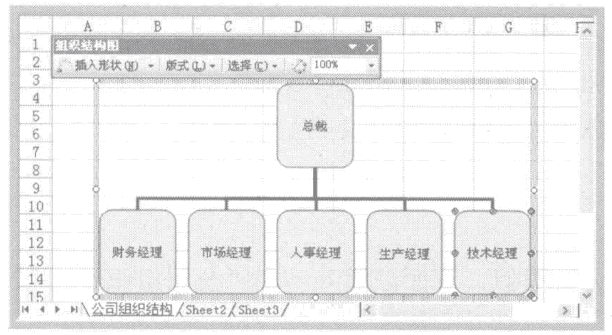
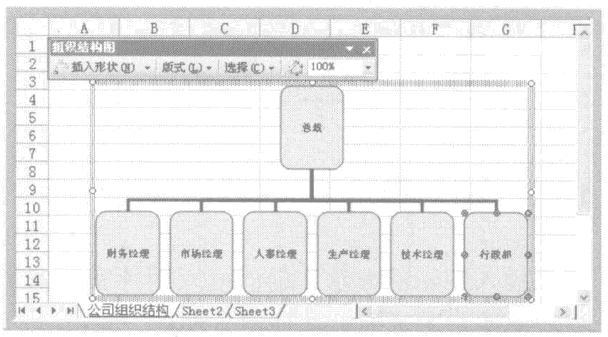
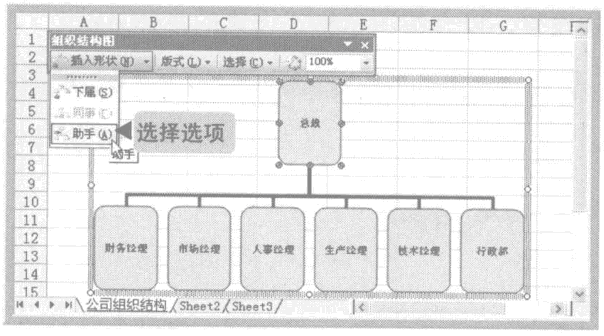

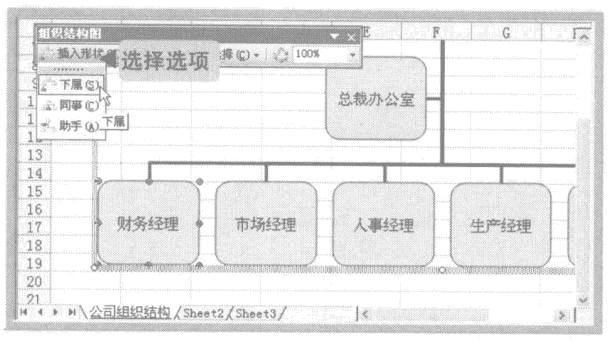
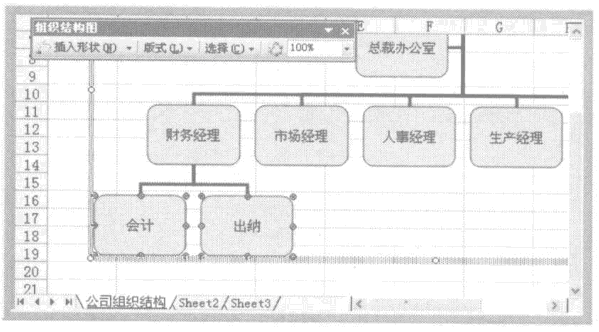
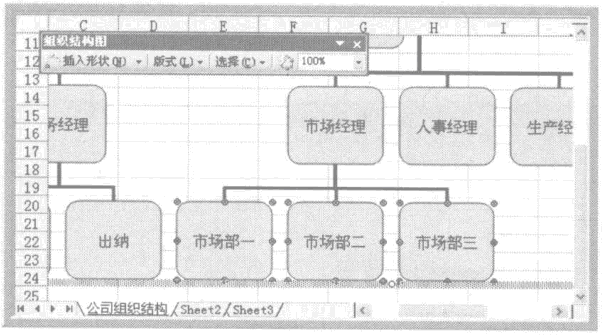
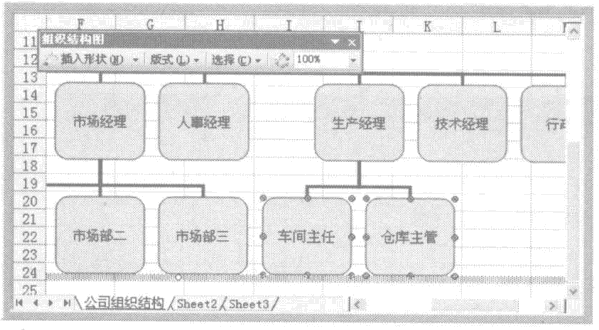
 400-685-0732(7x24小時)
400-685-0732(7x24小時) 關注文軍
關注文軍