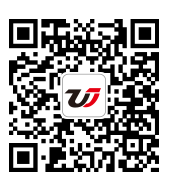利用excel自選圖形標志特殊數據 excel圖表數據標志,【excel助手】今天為大家分享一篇干貨知識,如何設置excel圖表數據標志�,今天的分享角度是從工作中常用的角度談的,正如標題提到的“利用excel自選圖形標志特殊數據 excel圖表數據標志”快跟著小編來看看這一干貨文章吧����!
在做excel圖表的時候,我們可以利用excel自選圖形標志特殊數據���,如標注�、爆炸形��、箭頭等�,可以把圖表的某些特殊數據重點標識出來��,這樣就便于圖表使用者一目了然地發現問題�,而沒有必要從圖表上尋找問題�。
在向excel圖表插入自選圖形時,一定要先選中圖表�,然后再插入自選圖形����,這樣才能使自選圖形與圖表組合在一起��,當移動圖表時自選圖形也跟著圖表一起移動��。如果沒有先選擇圖表�����,那么插入的圖形實際上是插入到工作表中�����,并沒有真正放到圖表上。
在excel圖表上插入自選圖形有兩種方法��。
方法1:使用插入選項卡的插圖功能組中的形狀按鈕�,如圖1所示。單擊它會打開形狀列表�����。
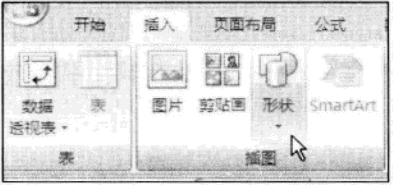
方法2:在圖表工具|布局選項卡的插入功能組中單擊形狀按鈕�����,如圖2所示��。
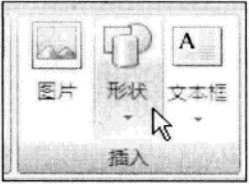
在圖表上插入自選圖形后,右擊該自選圖形�����,選擇快捷菜單中的設置形狀格式命令����,打開設置形狀格式對話框,如圖3所示,在其中對自選圖形的格式進行設置,以使其與圖表相協調�,并突出其說服力���。
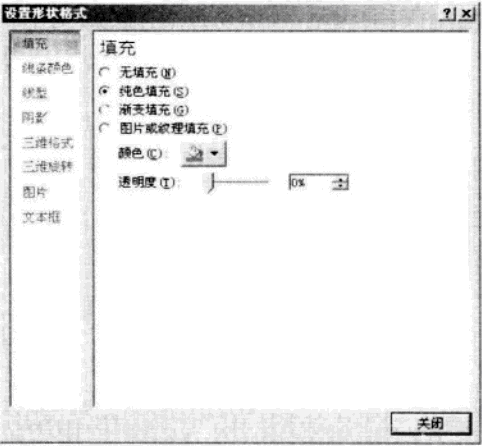
如果覺得在設置形狀格式對話框中設置自選圖形格式不方便��,也可以在圖表工具|格式選項卡中的形狀樣式功能組中進行格式設置����。
插入的excel自選圖形對圖表起到畫龍點睛的作用,因此不論是插入自選圖形����,還是設置自選圖形的格式���,一定要仔細對待���。
圖4所示是使用箭頭來標識銷售業績變化趨勢的圖表���,此外還插入了一個藝術字�����,更加強調了銷售趨勢的變化。這樣的圖表給圖表使用者的第一感受就是銷售正常��,沒有出現大的問題。
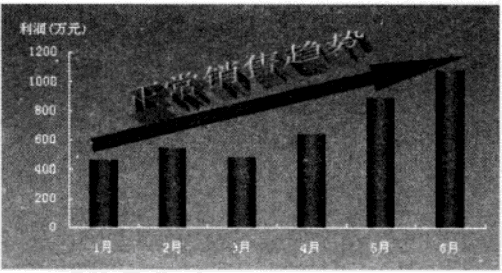
圖5所示是使用爆炸形來標識某個特殊數據點的圖表,并且在此爆炸形中插入了說明文字����,這樣就使得圖表使用者一眼就發現哪個月份的利潤出現了異常�����。
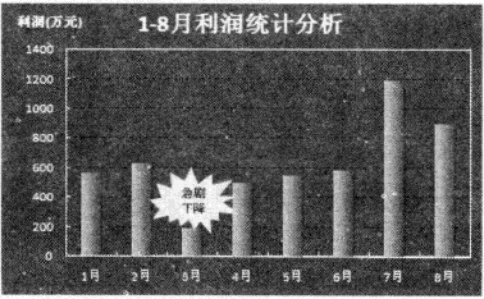
圖6所示是使用橢圓形來標識某幾個特殊數據點的圖表,要注意把橢圓的填充顏色設置為無,這樣才能顯示出數據點。同時��,還為圖表添加了一條趨勢線��。這樣就使得圖表使用者一眼就發現哪些月份的銷售利潤出現了異常�����,是大幅下降�����,還是大幅上升�����。
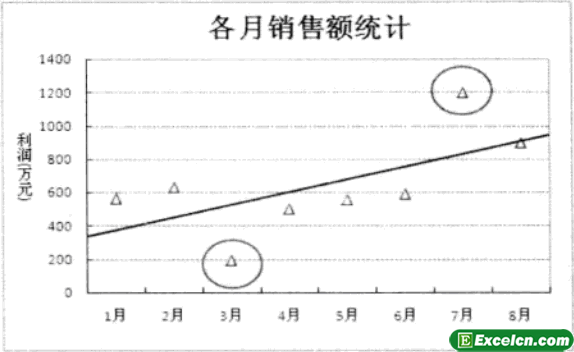
圖7所示是聯合使用橢圓形和標注來標識某幾個特殊數據點的圖表。
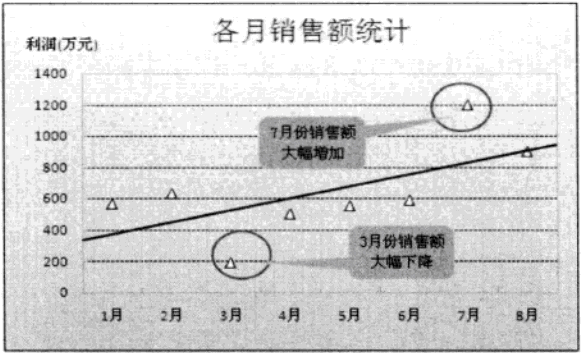
圖8所示是聯合使用上下箭頭來代替默認柱形的圖表�。對于某些異常的數據���,使用綠色的下箭頭來表示�;對于正常的數據�,用紅色的上箭頭來表示。
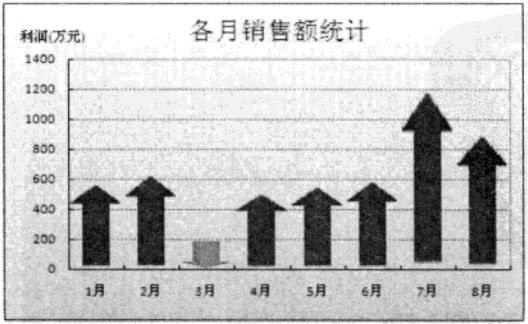
上面就是我們為大家列舉的5中利用excel自選圖形標志特殊數據的圖表���,用excel自選圖形來標志特殊數據能讓圖表的重點數據更加突出,更加清晰明了���。
以上就是利用excel自選圖形標志特殊數據 excel圖表數據標志全部內容了,希望大家看完有所啟發�����,對自己的工作生活有所幫助�����,想要了解更多跟利用excel自選圖形標志特殊數據 excel圖表數據標志請關注我們文章營銷官網���!
推薦閱讀
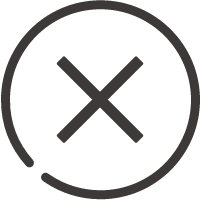
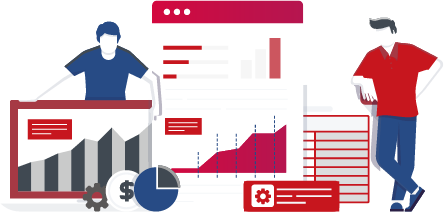
![]()
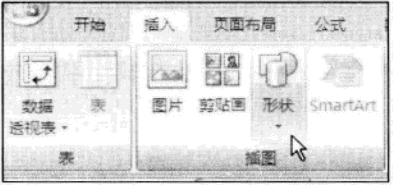
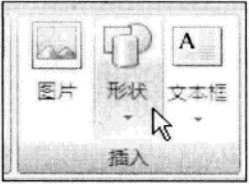
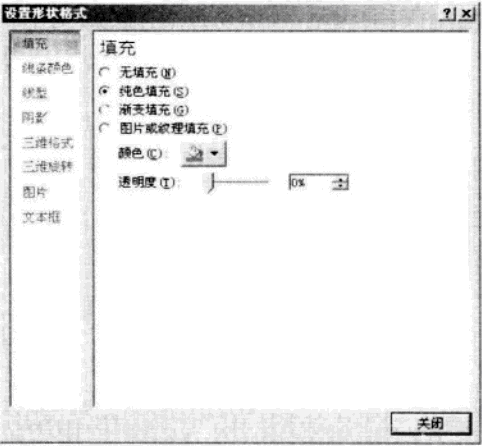
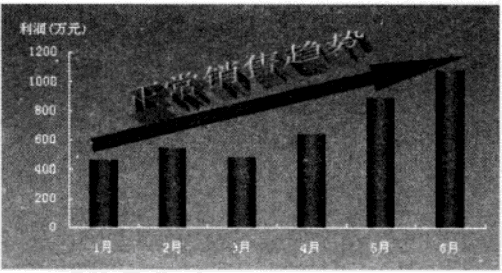
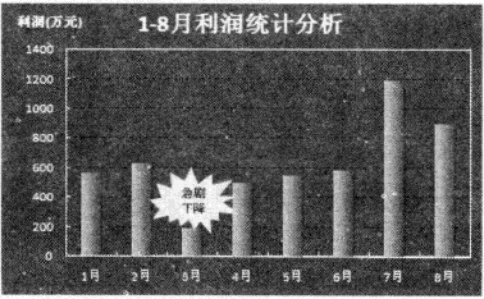
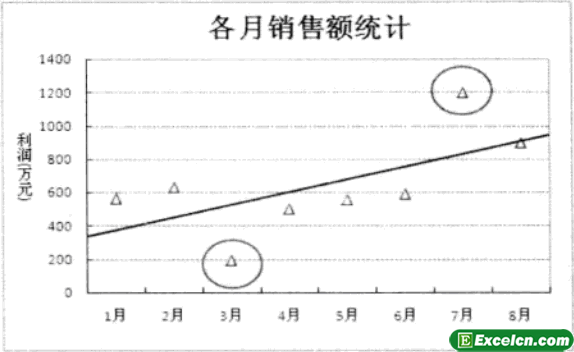
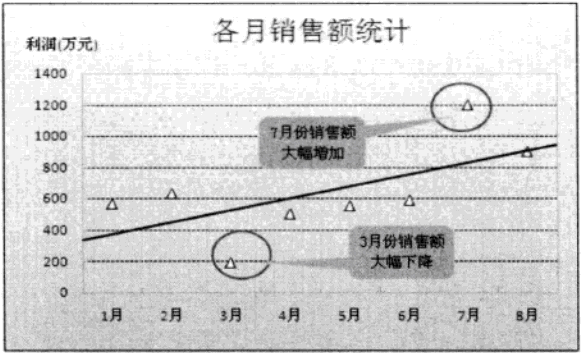
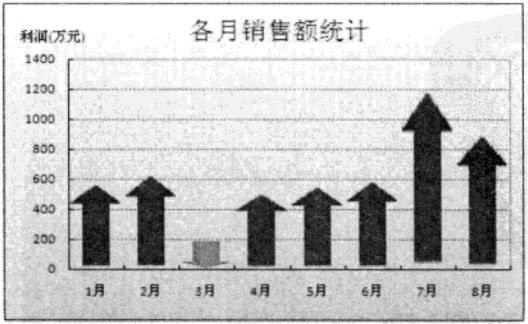
 400-685-0732(7x24小時)
400-685-0732(7x24小時) 關注文軍
關注文軍