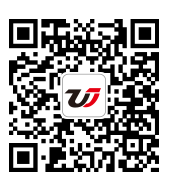了解excel的界面和excel的輸入技巧,這個問題是我們很多人都很困惑的一個問題,了解excel的界面和excel的輸入技巧是我們非常常用的一個東西,也是我們工作和學習中必不可少的一個數據公式,那么具體我們要怎么做呢?下面就來看看這篇了解excel的界面和excel的輸入技巧的文章吧!
工作表是Excel實際應用的基本單位,由于它的結構比較特殊,一般情況下我們學習excel的時候都會先了解excel的界面和excel的輸入技巧,今天我們就來學習一下。
一、Excel界面簡介
1、名稱框和編輯欄
無論是Excel2000還是ExcelXP,其標題欄、菜單欄和工具欄都和其他Windows程序相似。緊接著工具欄下面一行是Excel獨有的內容,其左邊帶有下拉按鈕的區域稱為名稱框,鼠標單擊它可以給已選中的一個或一組單元格(區域)命名,此后只要打開下拉列表選擇名稱就可以定位到已命名的單元格。編輯欄是編輯單元格內容(文本、數字或公式)的區域。選中單元格后單擊編輯欄(或雙擊單元格),名稱框和編輯欄中間會顯示的,三個按鈕:左邊的錯號是取消按鈕,它的作用是將單元格恢復到輸入前的狀態;中間的對號是輸入按鈕,單擊它可以將編輯欄中的內容輸入當前單元格;右邊的fx按鈕是插入函數按鈕,單擊它可以在編輯欄中插入等號并打開插入函數對話框。
2、工作表結構
工作表是放置數據、圖表和計算結果等內容的地,相當于一個原點在左上角的直角坐標系,橫坐標上的A、B、C…稱為列標,縱坐標上的1、2、3…稱為行標,由列標和行標構成的一組數據表示單元格的位置。如D16表示列標為D,行標為16的單元格。工作表行列交界處的灰色方塊稱為全選按鈕,單擊它可以選中當前工作表的全部單元格;單擊列標(即字母)可以選中對應的整列;單擊行標(即數字)可以選中對應的整行。
3、工作表切換和滾動
位于工作表左下角的按鈕和標簽是操作工作簿的工具。Excel文檔是以工作簿為單位保存的,它像賬簿一樣包含著很多工作表,通常默認工作簿有Sheet1、Sheet2、Sheet3共三個工作表。每個工作表都有一個標簽,上面顯示的是它的名稱,默認為SheetX(X為數字序號),鼠標雙擊標簽可以更改它的名稱。工作表標簽左邊四個按鈕用來滾動標簽,如單擊右箭頭按鈕可以讓標簽向右移動一個位置,單擊帶豎線的左箭頭按鈕可以使工作表標簽從最后滾動到最前。
4、狀態條的用途
狀態條可以顯示鍵盤的Lock鍵的狀態,如ExcelXP按一下CapsLock顯示大寫(Excel2000顯示CAPS),再按一下就會消失;狀態條上顯示數字(Excel2000顯示NUM)時說明Numlock鍵是打開的,你可以直接用小鍵盤輸入數字。
二、文本和數字輸入技巧
1、直接輸入
對一個空白工作表而言,其中沒有可供利用的數據,一般采取下面的方法給單元格輸入數據:打開輸入法,鼠標單擊(即選中)單元格,單元格就會出現光標(閃動的豎線),將數據從該處(插入點)輸入單元格。此后,你可以采用以下方法選中其他單元格繼續輸入:回車可以按編輯選項卡指定的方向(上、下、左、右)移動光標(一個單元格),鼠標單擊可以選中當前工作表中的任意一個單元格,也可以按方向鍵移動光標(一個單元格)。當然,你也可以選中單元格以后單擊編輯欄,然后在其中鍵入數據,完成后再按上面介紹的方法移動光標。
2、批量輸入
如果多個單元格需要輸入同一數據或公式,采用直接輸入的方法效率不高,此時可以采用批量輸入的方法:首先選中需要輸入數據或公式的所有單元格(如果單元格不相鄰,可以按住Ctrl鍵逐個選中)。然后單擊Excel編輯欄,在其中輸入數據或公式。完成后按住Ctrl鍵回車,公式或數據就會被填充到所有某一區域的數據選中的單元格。
3、選擇列表輸入
如果單元格需要輸入的文本(或文本與數字混合)在其上方輸入過(兩者中間不能有空白單元格)。可以采用以下方法簡化輸入:選中單元格后按ALT+↓鍵(也可以用鼠標右鍵單擊需要輸入數據的單元格,選擇快捷菜單中的選擇列表命令)打開內容列表。用上下方向鍵選中列表中需要的內容回車,或直接用鼠標單擊需要的內容,數據就會被填入單元格。
4、記憶輸入
與選擇列表輸入相似,如果單元格上方已經輸入過某個數據,只要你再次輸入它的頭幾個字符(其中必須含有文本),Excel2000/XP就會自動顯示剩余的部分。回車表示接受。否則可以繼續輸入,Excel提供的記憶內容就會被修改。如果你的Excel沒有這一功能,可以打開選項對話框中的編輯選項卡,將記憶式鍵入項選中即可。
5、小數點或零自動輸入
Excel具有自動輸入固定位數的小數點或固定個數的零的功能,具體設置方法如下:單擊工具菜單中的選項命令,打開編輯選項卡,選中自動設置小數點復選項。
如果需要自動填充小數點,應在位數框中輸入(或選擇)小數點右面的位數(如-2)。如果需要在輸入的數字后面自動填充零,則應在位數框中輸入減號和零的個數(如- 4)。若采用前一種設置,則輸入568后顯示5.68。若采用后一種設置,則輸入568后顯示5680000。
6、選擇粘貼輸入
此法可以將公式的計算結果或Word表格文本等輸入至一個或多個區域,具體操作方法是:先將需要輸入的對象復制到剪貼板,然后選中需要填充該對象的所有單元格。在已選中的區域內單擊鼠標右鍵。選擇快捷菜單中的選擇性粘貼命令,打開選擇性粘貼對話框,根據需要選擇粘貼下的某個項目(粘貼Word表格文本時應選文本),單擊確定按鈕完成輸入。
7、快速移動輸入
如果你要將某一區域的數據移動到工作表的其他位置,可以按以下方法操作:選中待移動數據的單元格區域,再將鼠標移到數據區域的邊界(即黑色邊框處)。按住鼠標左鍵拖動數據區域向目標位置移動,其間Excel會提示數據將被填充的區域,到達指定位置松開鼠標即可。如果你要將一個工作表中的數據移動到另一個工作表,可以按下Alt鍵,只要將數據移到后者的標簽處,Excel就會自動打開該工作表供你操作。
8、快速復制輸入
如果你要將某一區域的數據復制到工作表的其他位置,可以按以下方法操作:選中提供數據的單元格區域,再將鼠標移到該區域的邊界。按下Ctrl鍵(此時光標上有一個小加號)拖動其向目標位置移動,其間Excel也會提示數據被填充的區域,到達指定位置松開鼠標即可。在兩個工作表之間復制數據的方法同上。
9、行(列)重復數據輸入
如果你要在某行(或列)內重復輸入某個數據,可按以下方法操作:在第一個單元格內輸入數據并將其選中,然后將鼠標移至所選區域右下角的填充柄(小黑點)處。當光標變為小黑十字時,按下鼠標左鍵拖過所有需要輸入的單元格(如果被選中的是數字或日期等數據,最好按住Ctrl鍵拖動鼠標,這樣可以防止以序列方式填充單元格)即可。
10、單元格周圍數據輸入
如果你要輸入的數據與周圍單元格(或區域)中的相同,可用使用以下方法輸入:按Ctrl+D鍵,可以將上方的數據填入當前單元格;按Ctrl+R鍵,將左側的數據填入當前單元格;單擊編輯、填充子菜單中的向上填充命令,可將下方的數據填入當前單元格;單擊編輯、填充子菜單中的
向左填充命令,可將右側的數據填入當前單元格。如果要填充的是一個區域,可先將含有數據的區域選中,再按上述方法操作。
11、簡單序列輸入
數字(如2、4、6、8)和日期(如2002-5-18、2002-5-
19)等簡單序列可以利用以下方法輸入:在起始單元格中輸入序列的初值,然后在下方或右側的單元格中輸入序列的第二個值,這兩個值的差就是序列的步長。然后選中已輸入的兩個單元格,將鼠標移至所選區域右下角的填充柄,當光標變為小黑十字時,按下鼠標左鍵沿表格的行或列拖動。若要使序列升序排列,應由上而下或由左而右拖動。反之,則應由下而上或由右至左拖動。
12、自定義序列輸入
如果你要輸入的序列比較特殊,可以事先加以定義,然后像簡單序列那樣輸入了。自定義序列的方法是:單擊工具菜單中的選項命令,打開選項對話框中的自定義序列選項卡。在輸入序列框中輸入自定義序列的全部內容,每輸入一條就要按一下回車鍵,完成后單擊添加按鈕。整個序列輸入完畢后,單擊對話框中的確定按鈕。此后,你只要輸入自定義序列中的前兩三項,就可以按前面介紹的方法將其填入單元格。
如果Excel工作表中有你需要的序列,也可以將其選中,打開自定義序列選項卡以后單擊其中的導入按鈕,這個序列就會進入自定義序列供你使用了。
13、其他序列輸入
假如你要輸入2002-4-18-2002-4-29這樣的等差序列,可以按照以下方法操作:首先輸入該序列的初值2002-4-18,然后將該單元格選中。再單擊Excel編輯、填充子菜單下的序列命令,打開序列對話框。根據需要選中序列產生在下的行或列,以及類型下的日期,在步長值后輸入1、終止值后輸入2002-4-29,確定以后,就會自動產生2002-4-18、2002-4-19、2002-4-20這樣的序列。
14、工作表重復輸入
如果你想一次在多張工作表中輸入相同數據,省略多次復制、粘貼的繁瑣操作,可以采用以下方法:首先選中需要填充相同數據的工作表。若要選中多張相鄰的工作表,可先單擊第一張工作表的標簽,按住SHIFT鍵單擊最后一張工作表的標簽;若要選中多張不相鄰的工作表,可先單擊第一張工作表標簽,按住Ctrl鍵單擊要選中的其他工作表的標簽。然后在已選中的任意一張工作表內輸入數據,則所有被選中工作表的相同單元格均被克隆。如果選中工作表以后又想取消上述功能,可用鼠標右鍵單擊任意一張工作表的標簽,選擇快捷菜單中的取消成組工作表命令即可。
如果需要將某工作表中已有的數據快速填充到其他工作表,可采用以下方法:按下Ctrl鍵選中含有數據的工作表和待填充數據的工作表,再選中含有數據的單元格區域,最后單擊編輯、填充子菜單下的至同組工作表命令,在對話框中選擇要填充的內容(全部、內容或格式)后確定。
15、記錄單輸入
如果Excel工作表中的列項目超過了屏幕寬度,輸入數據就要上下左右滾動表格。使用記錄單可以避免此類不便,具體做法是:選中工作表中的列標題,再單擊數據菜單下的記錄單命令,就可以打開一個以工作表標簽命名的記錄單,你就可以在其中輸入數據了,輸完一行以后按Tab鍵跳到下行。待一個記錄單的數據輸入完畢回車,就會顯示新的空白記錄單讓你繼續輸入。
16、右鍵拖動輸入
在復制數據或格式等場合,使用鼠標右鍵快捷菜單具有方便靈活的特點,其操作方法是:選中需要復制數據的單元格區域,將鼠標移到數據區域邊界后按下鼠
標右鍵。拖動數據區域向目標位置移動,其間Excel會提示數據被填充的區域,到達指定位置后松開鼠標,根據需要選擇快捷菜單中的合適命令即可。好了,關于Excel2000/XP數據輸入就介紹這么多內容,是不是有點眼花了?不要緊,大家只要多動手、多實踐,掌握上面這些技巧應該不成問題,我們會在以后的連載中繼續講解,帶領大家逐步走向Excel應用的自由王國。
以上就是了解excel的界面和excel的輸入技巧全部內容了,希望大家看完有所啟發,對自己的工作生活有所幫助,想要了解更多跟了解excel的界面和excel的輸入技巧請關注我們文章營銷官網!
推薦閱讀
Excel中快速輸入編輯技巧 excel編輯排版技巧大全 | 文軍營銷1、相鄰單元格的重復輸入 可以先在第一個單元格中輸入數據,然后拖動單元格右下角的填充柄選擇其他的單元格,就可以快速復制了。 2、不相鄰單元格的重復輸入 按住Ctrl鍵不放并依次點擊選中需要填充數據的所有單元格;放開Ctrl鍵,在最后選中的那個單元格中輸入數字;再次按下Ctrl鍵并按回車鍵,所有選中的單元格中就會填...excel表格的單元格輸入和公式編輯操作 excel表格編輯公式 | 文軍...如果你要套用某個現成公式,或者輸入一些嵌套關系復雜的公式,利用編輯欄輸入更加快捷,Excel高手更喜歡這樣做:第一步:選中存放計算結果的單元格。 第二步:鼠標單擊Excel編輯欄,按照公式的組成順序輸入。為了克服編輯欄輸入公式不能看到函數格式和參數提示的問題,ExcelXP增加了函數功能提示。以上面的示例公式為例,當你輸入...在Excel中輸入百分數 excel輸入百分數 | 文軍營銷步驟1 選擇要輸入百分數的單元格或單元格區域,單擊開始功能選項,再單擊數字功能組中的百分比樣式工具按鈕,如圖4所示。 圖4 步驟2 輸入數據。 Excel提示:通過單擊百分比樣式工具按鈕后,所輸入的數據會自動轉換為百分比格式。與輸入貨幣格式的數據一樣,在Excel中輸入百分數時,也可以先向單元格中輸入數據,再單擊百分比樣式...?Excel在數據分析中的應用指南 | 文軍營銷數據導入后,檢查數據是否正確加載。確保數據列對應正確,處理可能的格式問題和缺失值。 二、數據清洗與預處理 刪除重復值:在數據集中,選擇要處理的列,點擊“數據”選項卡中的“刪除重復項”,然后選擇基于哪些列刪除重復值。 缺失值處理:對于包含缺失值的列,可以使用Excel提供的函數(如IF、ISBLANK等)進行處理,填充缺失...excel使用技巧大全 excel使用技巧有哪些 | 文軍營銷第一、EXCEL表格制作其實很簡單,一開始打開一個空白表格,里面每個小格子都一樣大小,但是這些都是可以自己改的,所以要做表格,首先要大概想一下表格的樣子,最好是畫個草圖,然后將必要的文字描述先填寫到空白表格中,別想著表格和你的草圖不一樣大,(可以設置)先按順序將內容寫進表格,再就是為表格畫邊框,將你需要...Excel工作表的頁面設置 excel工作表頁面設置 | 文軍營銷1、設置Excel紙張大小 設置紙張大小就是設置將工作表打印到什么規格的紙上,例如 A4 還是 B5 等。方法是:單擊頁面布局選項卡上頁面設置組中的紙張大小按鈕,展開列表,在其中選擇某種規格的紙張即可,如圖1左圖所示。 若列表中的選項不能滿足需要,可單擊列表底部的其他紙張大小項,打開頁面設置對話框并顯示頁面選項卡,在...
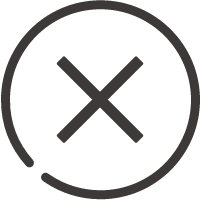
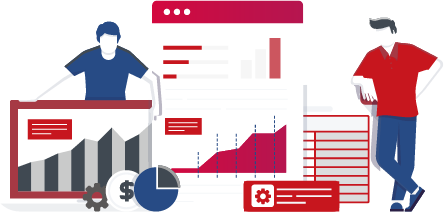
![]()
 400-685-0732(7x24小時)
400-685-0732(7x24小時) 關注文軍
關注文軍