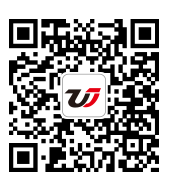Excel2007中創建圖表 excel創建圖表,前天剛學習了一個excel的新技術,叫“excel創建圖表”授課老師對我們說,這一技術的專業全稱為“Excel2007中創建圖表 excel創建圖表”今天寶寶把這個技術分享給大家,不用謝哦~
我們在Excel2007中對數據表格創建圖表,有利于更直觀、更形象地觀看Excel表格中記錄的相關情況,并且可方便用戶對數據進行統計分析。接下來我們就以圖1所示08級二班學生成績表創建圖表為例,介紹創建圖表的操作方法。
Excel2007中創建圖表的操作步驟如下:
步驟1 單擊選擇要創建圖表的數據表格范圍內的任意一個單元格,然后單擊插入功能選項。
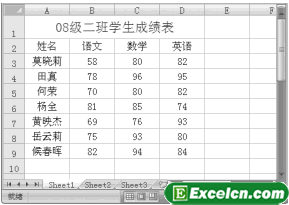
圖1
步驟2 單擊圖表功能組中相應圖表名稱工具按鈕,如柱形圖,然后在其下拉列表中單擊選擇具體的圖表類型,如圖2、圖3所示。
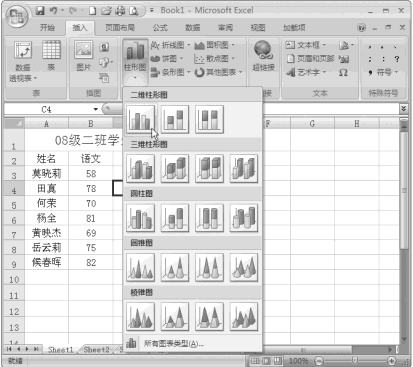
圖2
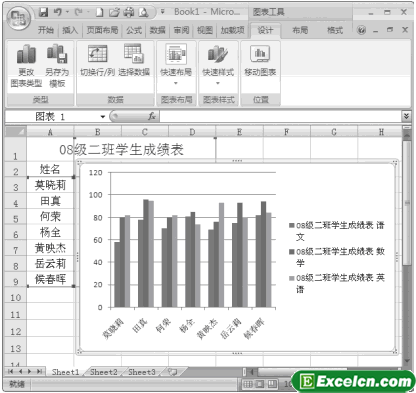
圖3
在如圖2所示的下拉列表中單擊選擇所有圖表類型命令,將會打開插入圖表對話框,選擇更加豐富的圖表類型。如圖4所示。
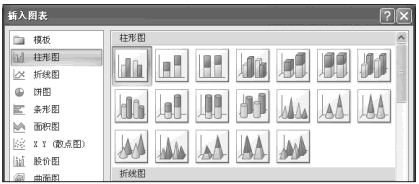
圖4
在插入功能選項界面下的圖表功能組中有多個圖表工具按鈕,創建圖表時,用戶應首先確認需要創建何種類型的圖表,以便在圖表功能駔中單擊選擇相應的工具按鈕。
Excel2007中創建圖表后,在圖表區域單擊選中圖表,在數據源表格中會自動出現藍色的粗線條與細線條,用以分隔數據區域與非數據區域。
以上就是Excel2007中創建圖表 excel創建圖表全部內容了,希望大家看完有所啟發,對自己的工作生活有所幫助,想要了解更多跟Excel2007中創建圖表 excel創建圖表請關注我們文章營銷官網!
推薦閱讀
excel中創建圖表的操作方法 excel如何創建圖表 | 文軍營銷1、打開工作表以后,我們選擇需要創建excel圖表的數據,如圖1所示。 圖1 2、然后我們切換到插入選項卡,在圖表按鈕中單擊折線圖下拉按鈕,在彈出的下拉面板中選擇帶數據標記的折線圖選項,如圖2所示。 圖2 3、此時即可看到在excel工作表中我們剛剛插入的excel圖表,如圖3所示。 圖3 我們在創建的excel圖表要根據excel工作...excel中怎樣創建基本的圖表 excel如何創建圖表 | 文軍營銷步驟1:選擇單元格中的數據,包括標題; 步驟2:單擊圖表向導; 步驟3:選擇圖表類型,根據需要設置好坐標軸標題,并確認數據源; 步驟4:選擇好圖表的擺放位置。 只要有數據,制作圖表就這么簡單。 我們將在后續部分為你詳細講述創建圖表的高級特性。 終于講完了這些令人乏味的基本術語,告訴你個好消息,雖然很難向你保證后續...在excel圖表中顯示數值 excel圖表中顯示數值 | 文軍營銷1、選中圖表,切換到【設計】選項卡,在【快速布局】組中選擇【布局 1】選項。 2、右擊選擇柱形圖中第四季度的數據圖表部分中的一個柱形圖,在彈出的快捷菜單中執行【添加數據標簽】命令。 圖1 3、柱形圖中第四季度的數據圖表部分顯示出了數值。 圖2 4、右擊選擇柱形圖中第四季度的數據圖表部分,在彈出的快捷菜單...Excel圖表繪制隱藏起來的數據 excel 隱藏數據 圖表 | 文軍營銷選擇圖表并右擊,在彈出的快捷菜單中選擇選擇數據命令,打開選擇數據源對話框,單擊隱藏的單元格和空單元格按鈕,如圖2所示,打開隱藏和空單元格設置對話框,選擇顯示隱藏行列中的數據復選框,如圖3所示。單擊確定按鈕,就會在隱藏行列的情況下,圖表上仍能顯示被隱藏的數據,如圖4所示。 圖2 圖3 圖4 根據上面的Excel圖表繪...excel圖表組成部分 excel圖表制作 | 文軍營銷在excel中,圖表是重要的excel數據分析工具,運用圖表的功能可以清晰地表現工作簿中的數據,excel圖表組成部分主要由圖表區、繪圖區、圖例、數值軸、分類軸、圖表標題、數據系列和網格線等幾部分組成。 圖表區:圖表區就是整個圖表的背景區域,包括所有的數據信息以及圖表輔助的說明信息。在Excel2007中添加趨勢線 excel中添加趨勢線 | 文軍營銷步驟1 單擊選擇圖表中的趨勢線,然后單擊布局功能選項,再單擊當前所選內容功能組中的設置所選內容格式工具按鈕,如圖3所示。 圖3 步驟2 單擊選擇趨勢線選項,然后單擊選擇顯示公式復選框,打上√標記,再單擊關閉按鈕,如圖4所示。 圖4 圖5 在Excel2007中,我們為了能更好地標識圖表趨勢線的效果,在上面圖4的設置趨勢...
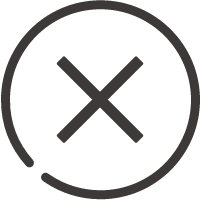
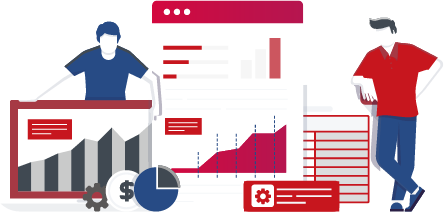
![]()
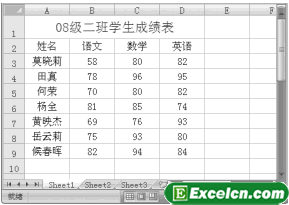
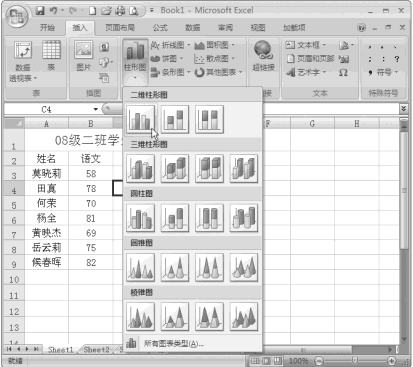
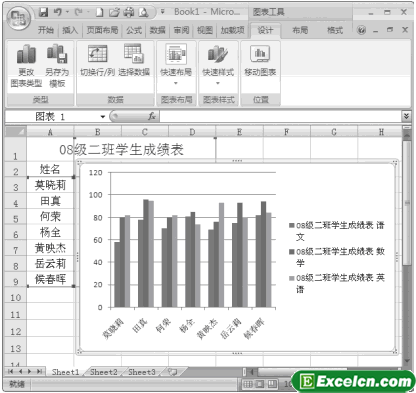
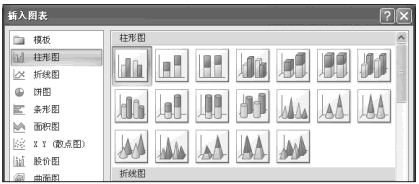
 400-685-0732(7x24小時)
400-685-0732(7x24小時) 關注文軍
關注文軍